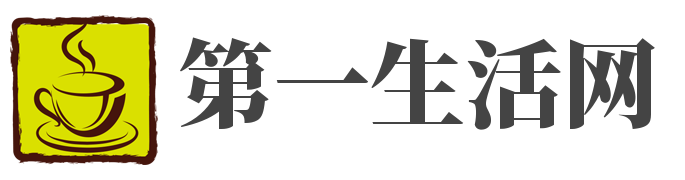大家好,小思来为大家解答以上的问题。转换c盘成ntfs,c盘转换为ntfs格式这个很多人还不知道,现在让我们一起来看看吧!

1、convert命令FAT32转NTFS(不影响硬盘数据)使用NTFS分区,可以更好的管理磁盘及提高系统的安全性;硬盘为NTFS格式时,碎片整理也快很多。
2、依次选择“开始→运行”命令,在弹出对话框中输入“cmd”命令(或点“开始→程序→附件→命令”提示符),打开命令提示符窗口。
3、2、打开窗口以后,在光标的提示符下输入:convertdisk:/FS:NTFS然后回车。
4、注意在“convert”的后面有一个空格。
5、 如:convertf:/FS:NTFS把F盘转换为NTFS格式。
6、3、接着,如果驱动器有卷标,系统会要求你输入磁盘的卷标,然后回车;补充:查看卷标:右击磁盘→属性→常规。
7、如果驱动器没有卷标,则直接进行转换。
8、4、转换完成后,会向报告所转换的磁盘分区情况。
9、用魔术师分区:一、启动程序 除下面详细介绍的功能外,Partition Magic还提供了回收硬盘中的Free Space空间“Redistribute free space”、为硬盘分区操作提供建议“Analyze and recommend”、回收浪费的硬盘空间“Reclaim wasted space”、重定义硬盘中的坏扇区“Bad SectorReset”、重定义硬盘的簇“ResizeClusters”、格式化硬盘分区“Format Partition”、检测硬盘分区错误“Check Partition”等等功能。
10、最后我们要说明的是,Partition Magic使用起来是很安全的,你只要清楚地记住哪个分区中的数据不能删除,并在使用该工具前首先使用程序提供的“Create Rescue Diskette”功能创建一张应急盘,就可以放心大胆地干了。
11、 提示:可以到网易下载4.01版本。
12、 二、创建硬盘分区 1�启动程序,Partition Magic将自动扫描硬盘系统(如图1),发现两个硬盘(Disk 1和Disk 2),Disk 1已经有了两个分区,盘符是“C:”和“E:”,Disk 2没有分区,盘符是“D:”。
13、现在我们要在Disk 2盘中创建一个新的分区“F:”。
14、 单击界面下边“Wizard”功能列表区的第一个图标“Create newpartition”,程序给出一个说明界面,提示用户将进行硬盘分区操作,注意,这项操作会导致系统的硬盘盘符排列发生变化。
15、 2�单击“Next”按钮切换到下一界面,在其中的系统硬盘驱动器列表框中选择需要创建分区的硬盘。
16、如果你只有一个硬盘,就不用选择了。
17、 3�点击“Next”切换到下一界面,在其中选择需要创建硬盘的分区格式。
18、程序默认使用FAT16。
19、你也可以选择FAT32(Win98系统使用)、NTFS(Windows NT系统使用)。
20、 4�切换到下一界面,在其中输入新创建的分区容量的数字。
21、程序给出了可以创建分区的最大和最小容量,你不能超越这个范围。
22、 5�切换到下一界面,在其中的“Label for newpartition”文本框中设置新建分区的卷标。
23、 6�切换到下一界面,在这个界面中程序给出了所有以上的设置信息,并以图示方式给出了分割后的硬盘分区排列。
24、如果觉得没有问题,单击“Finish”按钮确定,回到程序主界面。
25、从主界面中可以看到,程序以图示方式给出了新建的分区排列和分区的盘符。
26、在程序界面的右下角多了一个“Apply”按钮,单击该按钮,程序给出一个确认对话框“Apply changes now?”,单击“Yes”按钮确定,程序即开始分区创建操作,同时会给出操作进程的对话框。
27、 7�硬盘分区完成后,单击提示框中的“OK”按钮回到程序主界面。
28、单击界面中的“Exit”按钮,程序给出“Warning”对话框,提示用户系统需要重新启动,使以上分割生效,单击“OK”按钮确定,系统重新启动,分区创建结束。
29、 贝贝提示:在第二步所示界面中有一个“Advanced”按钮项,单击该按钮程序会给出分区设置界面,在其中提供了一些与硬盘分区相关的一些设置,其中重要的选项有: (a)“Allow wizard to move partition”:在分割硬盘时允许移动硬盘分区表。
30、 (b)“Allow wizard to resize partition”:在分割硬盘时允许重新重定义分区大小。
31、 ©“Recommanded Min�Size”:程序建议保留分区的最小取值。
32、 三、调整分区大小 1�在程序界面中选择需要改变大小的分区,然后单击界面按钮条中的“Resize/Move partition”按钮,或者是使用鼠标右键单击需要收缩的分区图标,从关联菜单中选择“Resize/Move”命令,程序都会给出如图3所示的设置界面。
33、 2�选择界面中的“New Size”文本框设置该分区的新容量,此时剩余的空间将会转化为只有Partition Magic才能识别的Free Space空间,而且程序默认Free Space空间在当前分区的后面。
34、 3�单击“OK”按钮回到程序主界面,这时在界面中的硬盘分区列表框中多了一个“Free Space”项。
35、选择需要扩大的分区,然后单击按钮条中的“Resize/Move partition”按钮,程序再次给出如图3所示的界面,在其中的“New Size”项中设置新的硬盘分区容量就可以了。
36、 4�单击程序主界面中的“Apply”按钮,程序开始进行改变分区的操作。
37、 四、合并硬盘分区 1�合并分区时,由于涉及到删除分区,所以只能保留一个硬盘分区中的数据无损,如果你需要两个分区中的全部数据,可以备份其中的一个分区数据,我们把这个分区叫做副分区。
38、使用鼠标右键单击这个已经备份分区,并从关联菜单中选择“Delete���”命令,程序给出删除分区对话框。
39、 2�输入副分区的卷标,如果删除分区没有设置卷标,需要输入“NO NAME”。
40、 3�单击“OK”按钮确定,回到程序主界面,副分区删除结束。
41、此时可以看到这个分区的空间已经变为Free Space空间了。
42、 4�选择需要合并的主分区,然后以按照扩大硬盘分区的操作方法进行操作就可以了。
43、 五、转换分区格式 1�使用鼠标右键单击需要转换分区格式的硬盘分区图标,并从关联菜单中的“Convert”子菜单中选择相应的转换命令,如“Convert FAT32 to FAT”。
44、 2�程序弹出对话框,通知用户将进行分区格式转换操作,单击界面中的“OK”按钮确定,转换结束。
45、 3�回到程序主界面,按照第三部分第四步操作即可。
46、 贝贝提示:程序转换硬盘的分区格式是不破坏数据的,而且可以任意转换,这对于安装多个操作系统带来很大方便。
47、 六、复制硬盘分区 1�首先使用程序提供的“Move/Resize Partition”改变分区大小的功能,在硬盘中创建足够容量的Free Space空间。
48、 2�使用鼠标右键单击需要复制的硬盘分区,并从关联菜单中选择“Copy”命令,程序弹出设置界面。
49、 3�单击界面中的“OK”按钮确定,回到程序主界面。
50、按照第三部分第四步操作即可。
51、 七、安装多个操作系统 1�单击程序界面中的“Prepare for new operatingsystem”图标,激活该项功能。
52、程序给出一个说明界面,单击“Next”按钮继续。
53、 2�程序弹出“Select operating system”界面,在其中选择需要安装的操作系统。
54、 3�切换到下一界面,选择适合该操作系统的硬盘分区表类型。
55、 4�切换到下一界面,在该界面中程序给出了适合所选择的操作系统的分区容量建议值,你可以使用它,或者自己定义新的容量。
56、 5�切换到下一界面,在其中设置新的硬盘主分区卷标。
57、 然后切换到“To install your new operating system”界面,单击界面中的“Next”按钮,程序会在当前硬盘中创建一个主引导分区,不过此时这个分区具有隐含属性。
58、 6�使用鼠标右键单击当前活动的主引导分区,并从关联菜单中的“Advanced”项子菜单中选择“Hide Partition”命令,将其隐藏。
59、之后使用鼠标右键单击创建的具有隐含属性的主引导分区,并从关联菜单中的“Advanced”项子菜单中选择“Unhide Partition”命令,将其激活。
60、 7�在软盘驱动器中插入启动盘,然后单击“Apply”命令来完成设置工作。
61、之后退出程序,并重新引导系统启动,现在就可以安装新的操作系统了。
62、 提示:在Partition Magic的安装路径下,有一个在DOS环境下运行的主引导分区切换程序“Pqboot�exe”,当运行该工具时,程序会给出当前硬盘中所有的主引导分区列表,选择相应的序号即可快速使用该分区的操作系统引导机器启动,而当前的分区也会自动变为隐藏分区。
63、Windows 2000/XP提供了分区格式转换工具“Convert.exe”。
64、Convert.exe是Windows 2000附带的一个DOS命令行程序,通过这个工具可以直接在不破坏FAT文件系统的前提下,将FAT转换为NTFS。
65、它的用法很简单,先在Windows 2000环境下切换到DOS命令行窗口,在提示符下键入:D:\>convert 需要转换的盘符 /FS:NTFS 如系统E盘原来为FAT16/32,现在需要转换为NTFS,可使用如下格式:D:\>convert e: /FS:NTFS 所有的转换将在系统重新启动后完成。
66、 此外,你还可以使用专门的转换工具,如著名的硬盘无损分区工具Partition Magic,使用它完成磁盘文件格式的转换也是非常容易的。
67、首先在界面中的磁盘分区列表中选择需要转换的分区。
68、从界面按钮条中选择“Convert Partition”按钮,或者是从界面菜单条“Operations”项下拉菜单中选择“Convert”命令。
69、激活该项功能界面。
70、在界面中选择转换输出为“NTFS”,之后单击“OK”按钮返回程序主界面。
71、单击界面右下角的“Apply”添加设置。
72、此后系统会重新引导启动,并完成分区格式的转换操作DOS命令下 CONVERT 将 FAT 卷转换成 NTFS。
73、 C:Documents and SettingsXXX>CONVERT /? 将 FAT 卷转换成 NTFS。
74、 CONVERT volume /FS:NTFS [/V] [/CvtArea:filename] [/NoSecurity] [/X] volume 指定驱动器号(后面跟一个冒号)、 装载点或卷名。
75、 /FS:NTFS 指定要被转换成 NTFS 的卷。
76、 /V 指定 Convert 应该用详述模式运行。
77、 /CvtArea:filename 将根目录中的一个接续文件指定为 NTFS 系统文件的占位符。
78、 /NoSecurity 指定每个人都可以访问转换的文件 和目录的安全设置。
79、 /X 如果必要,先强行卸载卷。
80、 例如:把C盘转换成NTFSCONVERT C: /FS:NTFS 看到盘符前的字符就是卷标,假如写的是“本地磁盘”则表示没有卷标,直接Enter!开机进BIOS设置光盘引导进WinPE,进去后就能格式化C盘为NTFS了,然后立即安装操作系统,提示:格式化前先备份C盘有用数据,。
本文到此分享完毕,希望对大家有所帮助。